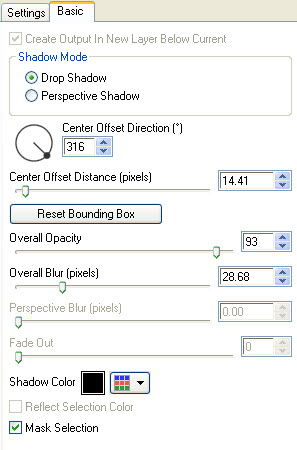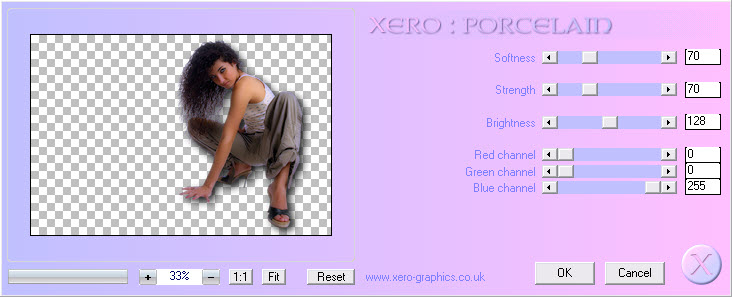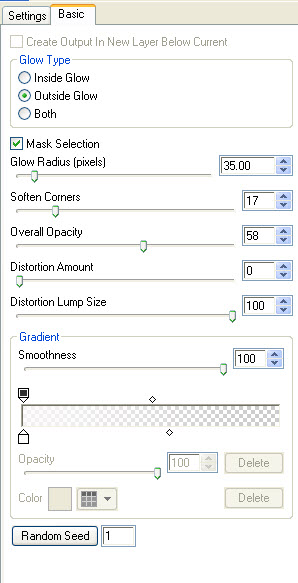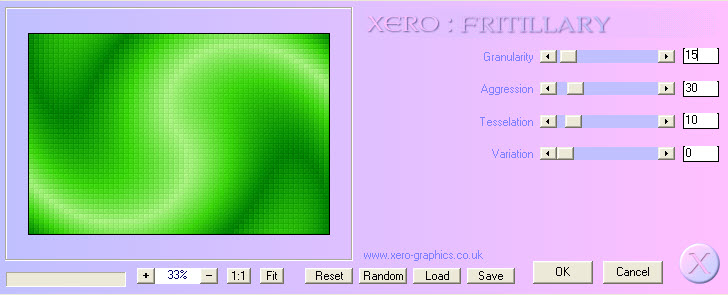|
The Cube
Je materialen vind je hier. Benodigdheden: Filter Unplugged tools, hier Voorbereiding : Neem de pijl hieronder mee om te weten waar je gebleven was. 1. Open een nieuwe afbeelding 900 x 600 pixels transparant 2. Kies het verloop Duotoon Heldergroen (Corel_06_003) uit je verlopenlijst 3. Vul je laag met dit verloop 4. Effecten, Insteekfilters, Filter Unlimited 2.0, Distortion Filters, Whirl 5. Maak een kopie via SHIFT + D en zet deze even opzij. 6. Zet je voorgrondkleur op rood (FF0000) en je achtergrondkleur op zwart 7. Lagen, Nieuwe rasterlaag 8. Teken een willekeurig vierkant in je bewerking 9. Zet in je palet opties voor gereedschap de instellingen als volgt
10. Dupliceer deze laag 2 maal Hernoem deze respectievelijk Vierkant 1, Vierkant 2 en Vierkant 3 11. Beeld, Raster 12. Beeld, Eigenschappen Raster, Hulplijn en Uitlijnen wijzigen met volgende instellingen 13. Selecteer in je lagenpalet Vierkant 3: Selectiegereedschap K, zet in je palet opties voor gereedschap positie X op 182
14. Selecteer in je lagenpalet Vierkant 2: selectiegereedschap K, zet in je palet opties voor gereedschap positie Y op 0 Dit heb je nu:
15. Selecteer in je lagenpalet de bovenste laag 16. Lagen, Nieuwe Rasterlaag 17. Wissel voorgrond- en achtergrondkleur 18. Teken een willekeurig vierkant in je bewerking 19. Zet in je palet opties voor gereedschap de instellingen als volgt:
20. Dupliceer deze laag 2 maal 21. Selecteer in je lagenpalet de onderste van deze 2 kopielagen 22. Selectiegereedschap K, zet in je palet opties voor gereedschap positie X op 550
23. Selecteer de andere kopielaag: selectiegereedschap K, zet in je palet opties voor gereedschap positie X op 641 24. Lagen, Samenvoegen, Omlaag samenvoegen 25. Herhaal Lagen, Samenvoegen, Omlaag samenvoegen 26. Lagen, Dupliceren 27. Selectiegereedschap K, zet in je palet opties voor gereedschap positie Y op 369 28. Lagen, Dupliceren 29. Selectiegereedschap K, zet in je palet opties voor gereedschap positie Y op 459 30. Lagen, Samenvoegen, Omlaag samenvoegen 31. Herhaal Lagen, Samenvoegen, Omlaag samenvoegen 32. Dupliceer deze laag 2 maal Hernoem deze respectievelijk Kleur 1, Kleur 2 en Kleur 3 33. Selecteer in je lagenpalet Kleur 3: Selectiegereedschap K, zet in je palet opties voor gereedschap positie X op 186 34. Selecteer in je lagenpalet Kleur 2: Selectiegereedschap K, zet in je palet opties voor gereedschap positie Y op 4 Dit heb je nu: 35. Om de kubus meer op een echte speelkubus te laten lijken, gaan we (laag per laag en kleur per kleur ! ) afzonderlijke vakjes inkleuren met de toverstaf met volgende instellingen
Vul met het gereedschap vlakvulling (F) met de kleur van je keuze als volgt Denk eraan telkens na het inkleuren de selectie ongedaan te maken ! Ik heb de volgende kleuren gebruikt: Geel: #ffff3f, Blauw: #0175bb, Wit: #ffffff 36. Zet in je lagenpalet de kleurlaag net boven de daarbij horende laag met het zwarte vierkant Je lagenpalet ziet er nu als volgt uit:
37. Voeg nu de kleurlaag en het bijhorende zwarte vierkant samen via Lagen, Samenvoegen, Omlaag samenvoegen 38. Beeld, Eigenschappen Raster, Hulplijn en Uitlijnen Wijzigen met volgende instellingen
39. Zet in je Selectiegereedschap K de modus op Vrij en selecteer Vierkant 3 40. Zet je linker benedenhoek 2 vakjes naar rechts en 5 vakjes naar boven 41. Zet je linker bovenhoek 2 vakjes naar rechts en 4 vakjes naar boven
42. Selecteer in je lagenpalet Vierkant 1 43. Zet je rechter benedenhoek 2 vakjes naar links en 5 vakjes naar boven 44. Zet je rechter bovenhoek 2 vakjes naar links en 4 vakjes naar boven 45. Selecteer in je lagenpalet Vierkant 2 46. Zet de rechter benedenhoek en de linker bovenhoek op de juiste plaats (zoom in om nauwkeurig te kunnen werken en laat ze mooi aansluiten op de andere hoeken) Dit heb je nu:
47. Zet de rechter bovenhoek 3 vakjes naar beneden en schuif hem op naar het midden van je kubus
48. Zet je onderste hoek mooi gelijk met de rest van de kubus 49. Raster verwijderen via Beeld, Raster 50. Selecteer in je lagenpalet Vierkant 3 en voeg de lagen van de kubus samen door tweemaal Lagen, Samenvoegen, Omlaag Samenvoegen 51. Afbeelding, Formaat wijzigen 80 %, Alle lagen niet aangevinkt 52. Effecten, Afbeeldingseffecten, Verschuiving met volgende instellingen
53. Hernoem deze laag Kubus 1 54. Lagen, Dupliceren en hernoem deze laag Kubus 2 55. Lagen, Dupliceren en hernoem deze laag Kubus 3 56. Effecten, Randeffecten, Accentueren 57. Effecten, Insteekfilters, Unplugged Tools, Spotlight, met volgende instellingen
58. Selecteer in je lagenpalet de laag Kubus 2 59. Effecten, Insteekfilters, Eye Candy 5, Impact, Perspective Shadow, Drop Shadow Blurry en pas de instellingen in het tabblad Basic aan als volgt:
60. Selecteer in je lagenpalet de laag Kubus 1 61. Afbeelding, Omdraaien 62. Effecten, Afbeeldingseffecten, Verschuiving met volgende instellingen
63. Lagen, Masker laden/opslaan, Masker laden van schijf en zoek je masker NVfadingmask1 met de volgende instellingen: Luminantie van bron, Aanpassen aan doek, Alle maskers verbergen 64. Lagen, samenvoegen, groep samenvoegen 65. Selecteer je achtergrondlaag 66. Selecties, Selectie laden / opslaan, Selectie laden vanaf schijf 67. Zoek de selectie NVCube001
68. Effecten, Insteekfilters, L en K landksiteofwonders, L en K’s Mayra met volgende instellingen
69. Selecties, Selectie laden / opslaan, Selectie laden vanaf schijf 70. Zoek de selectie NVCube002 71. Effecten, Insteekfilters, DSB Flux, Mosaic ripple met volgende instellingen
72. Aanpassen, Vervagen, Gaussiaans vervagen 4 73. Selecties, Niets selecteren 74. Open de afbeelding Chrismist_Armor-1024 75. Afbeelding, Formaat wijzigen 125% 76. Kopieer en plak deze als nieuwe laag 77. Effecten, Afbeeldingseffecten, Verschuiving -100 35 78. Zet in je lagenpalet de mengmodus op Luminantie en de laagdekking op 40% 79. Lagen, Nieuwe rasterlaag 80. Zet terug je verloop als voorgrondlaag 81. Neem je brush dream_design_by_ghost_fight3r_3 en plaats die zoals voorbeeld (verklein je werkblad om gans de brush te kunnen zien), grootte 760.
82. Lagen, Nieuwe rasterlaag 83. Neem je brush GlamurGrl_conversion_blocked_set1_tippy001 en plaats die zoals voorbeeld (verklein je werkblad om gans de brush te kunnen zien), grootte 850
84. Effecten, 3d-Effecten, Slagschaduw met volgende instellingen
85. Neem je tube ke_bonita_bicharita_por_barullo 86. Afbeelding, Formaat wijzigen 85% 87. Kopieer en plak als nieuwe laag in je bewerking 88. Effecten, Afbeeldingseffecten, Verschuiving 180 0 89. Effecten, Insteekfilters, Eye Candy 5, Impact, Perspective Shadow, Drop Shadow Blurry en pas de instellingen in het tabblad Basic aan als volgt
90. Effecten, Insteekfilters, Xero Porcelain, met volgende instellingen
91. Laat je voorgrondkleur op onzichtbaar, achtergrondkleur op #c3f92b 92. Neem je tekstgereedschap en zet je lettertype op JohnLennon, lettergrootte 120 pixels en typ “the” 93. Afbeelding, Vrij roteren, Links, 90° 94. Zet je lettertype op Pointed, lettergrootte 170 pixels en typ “Cube” 95. Zet de tekst op de juiste plaats en voeg beide tekstlagen samen 96. Effecten, 3D-effecten, Slagschaduw, 2 2 100 15 97. Lagen, Samenvoegen, Alle lagen samenvoegen 98. Afbeelding, Formaat wijzigen 85% 99. Kopieer en plak als nieuwe laag op je bewaarde achtergrond 100. Effecten, Insteekfilters, Alien Skin eye Candy 5, Impact, Gradient glow, outside glow met volgende instellingen in het tabblad basic
101. Selecteer in je lagenpalet de achtergrond 102. Effecten, Insteekfilters, Xero Fritillary
103. Zet je watermerk en sla op als JPG.
Dit is een extra voorbeeld gemaakt door An Creatief
Les The Cube is geschreven op 22 april 2010
This site is © Copyright Nancyspspdesign.be 2007-2010, All Rights Reserved |
|
| ar |


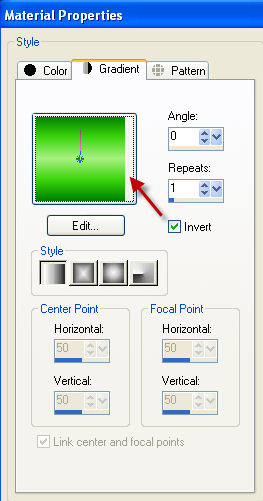 .
. 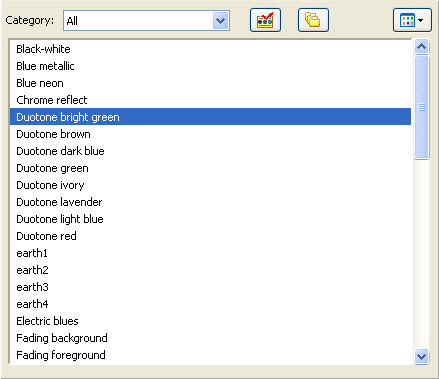
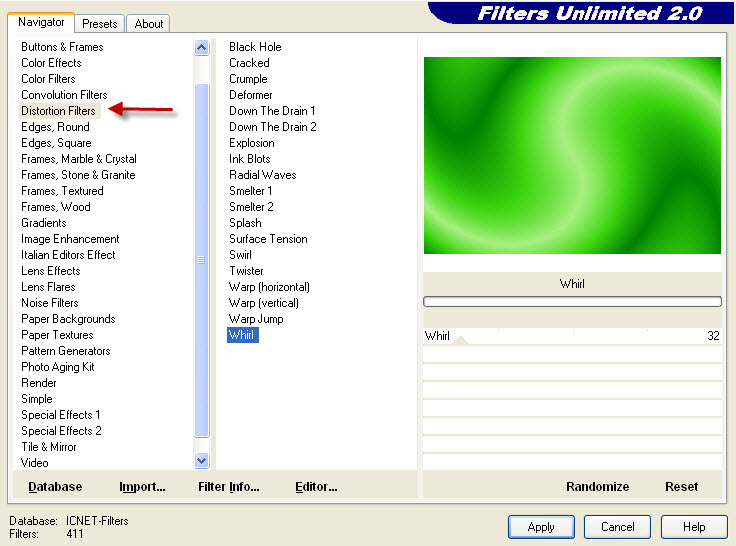
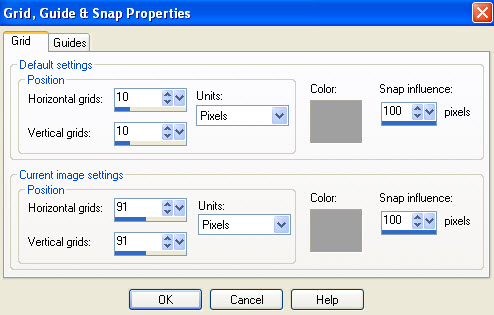
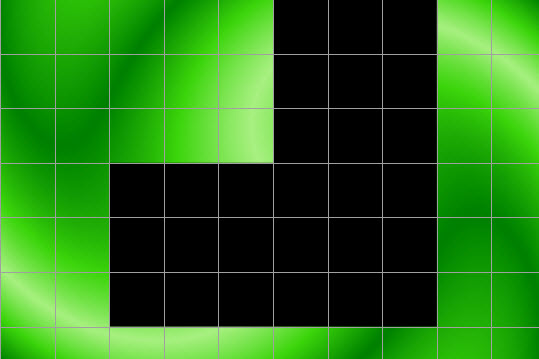
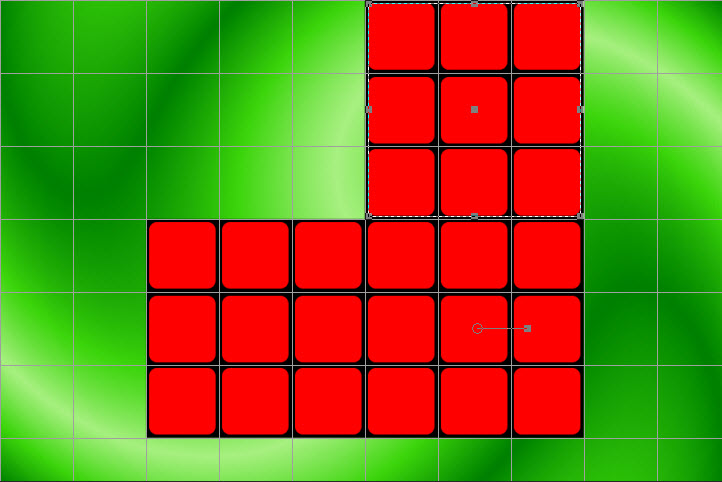
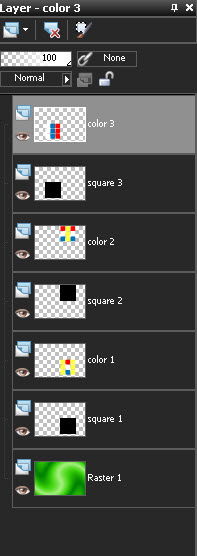
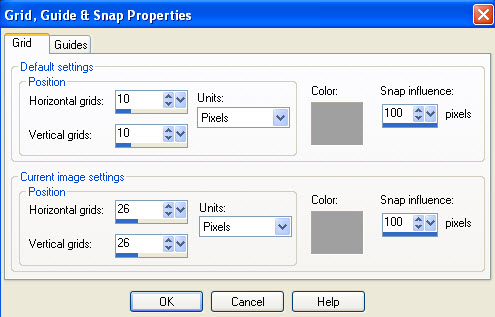
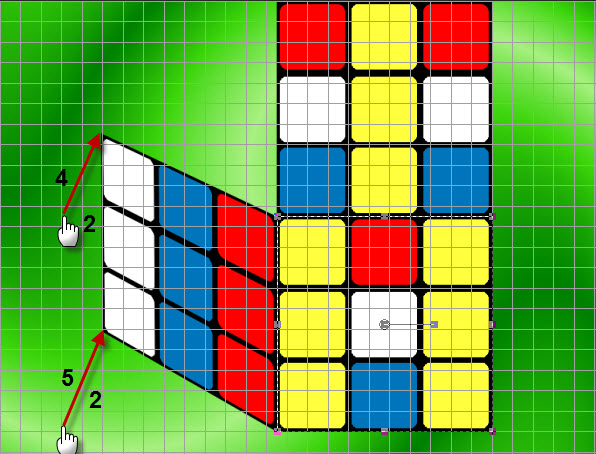
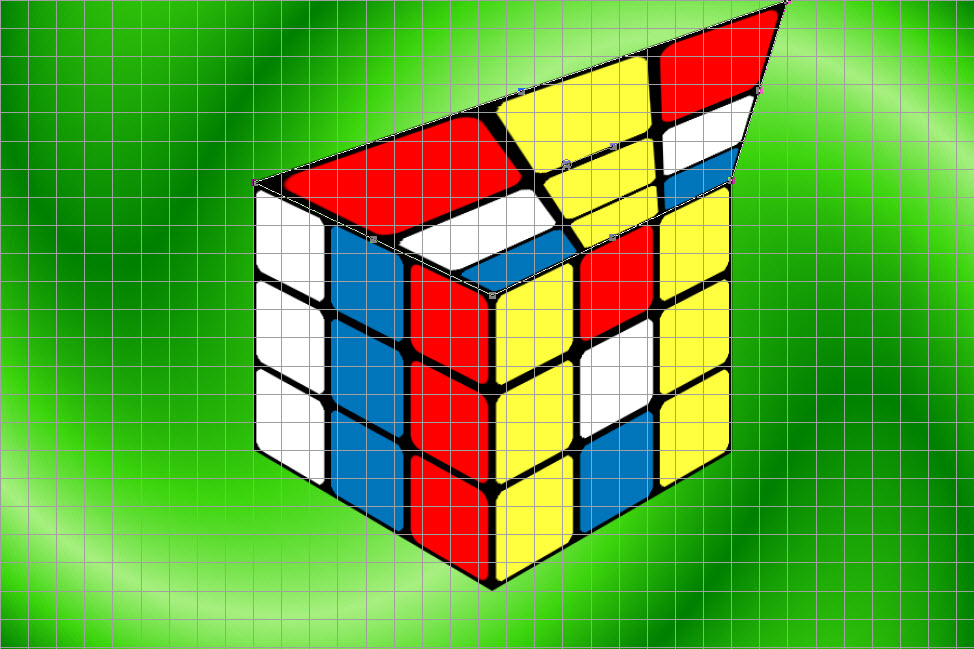
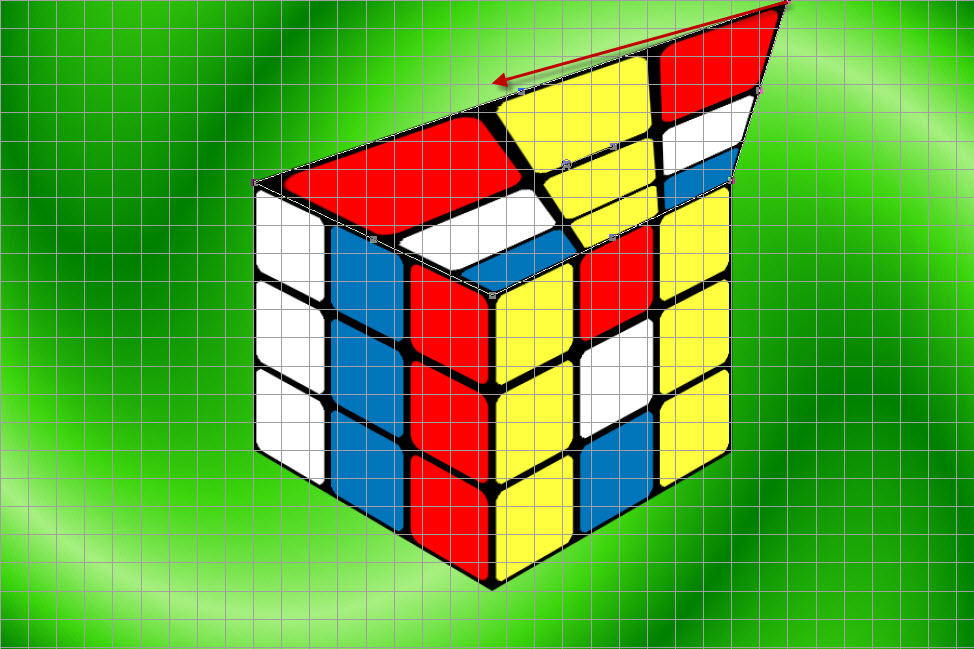
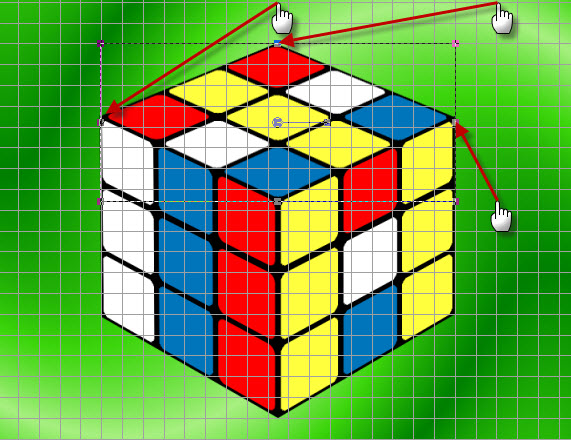
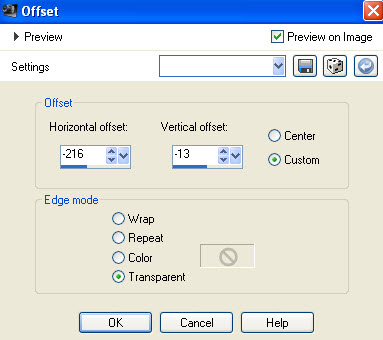
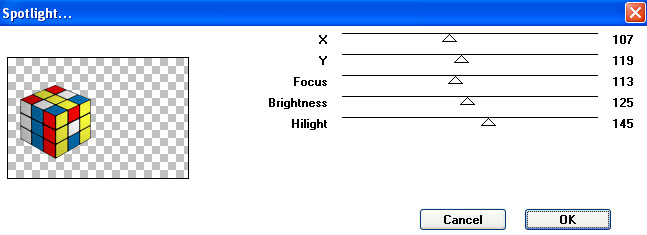
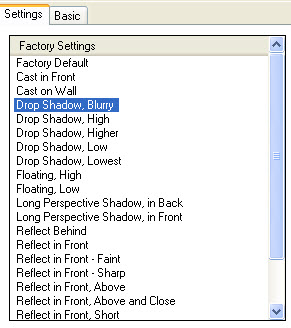 .
. 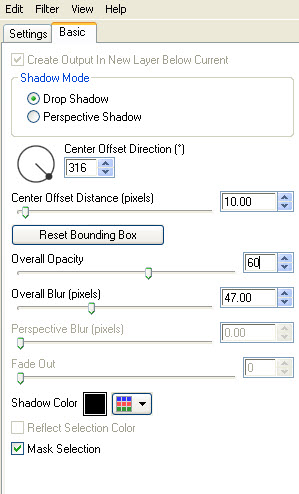
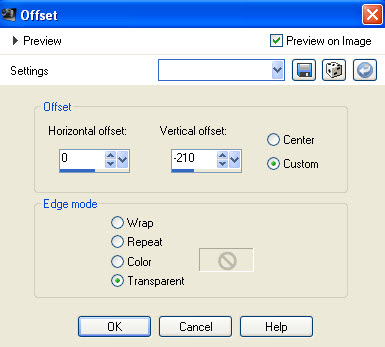
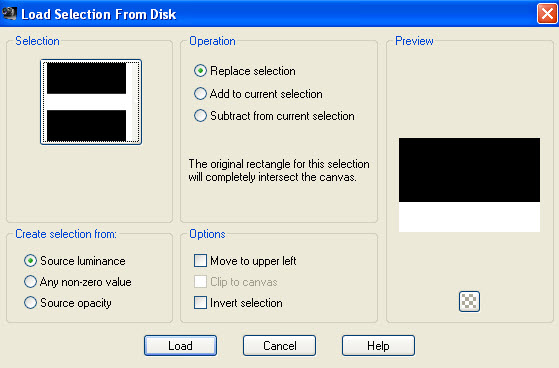
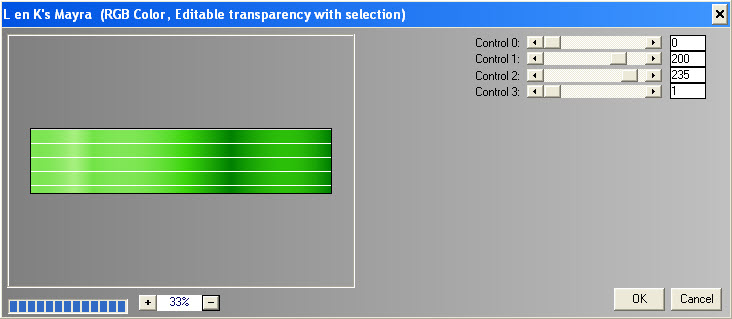
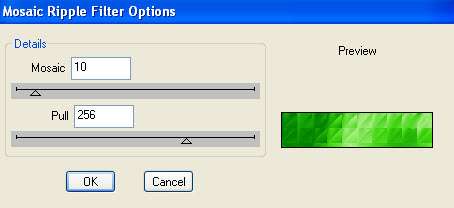


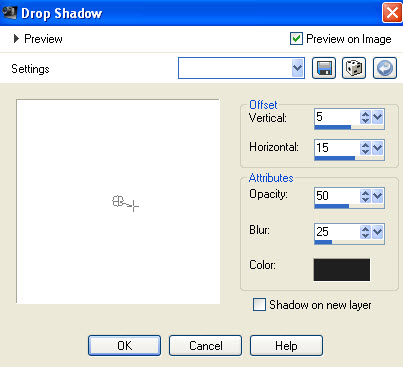
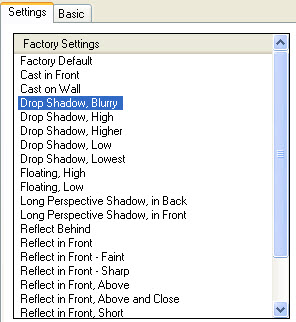 .
.